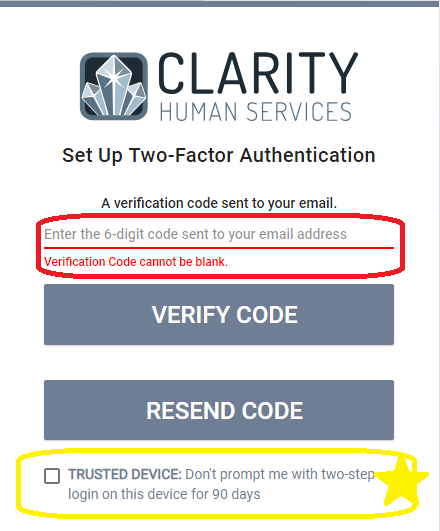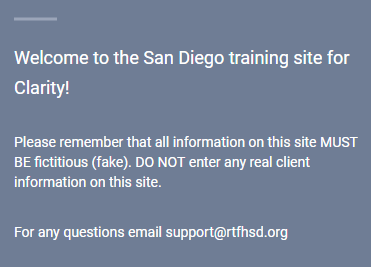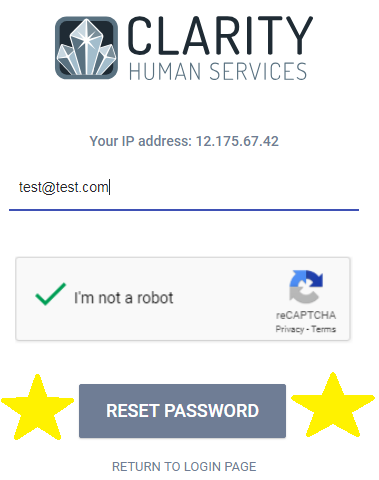Clarity Log In Reminders and Additional Dates for New User Training
Step 1 – Complete Clarity New User Training
If you are trying to log into Clarity, the first step is to complete a new user training. If you already attended a training session, you should be able to log in using the instructions below.
If you have not yet attended new user training, you will need to do so in order to gain access to Clarity. Space is still open in one training session being held at the United Way offices this week. See the following event post for more details:
If you still need to attend training but cannot attend either scheduled session this week, please sign up for the Clarity Training Wait List to help inform the scheduling of future New User Training sessions and to ensure you receive word about sessions as soon as they are scheduled.
Please note that if you enter data only for purposes related to the Coordinated Entry System, you may not currently have access to Clarity even if you attended training. This is because CES has not yet launched in Clarity and you will not have any programs to enter data into until it does.
Step 2 – Navigate to Clarity Live Site
You can log into the Clarity live site here: sandiego.clarityhs.com
Please keep in mind that the live site and the training site that you have been using for new user training and data entry practice look very similar – be careful not to confuse them as no real data should be entered in the training site.
There are two easy ways to double check which Clarity site you are at:
- Check the URL:
- TRAINING site URL includes the phrase “train”: sandiego-train.clarityhs.com
- LIVE site URL does not include “train”: sandiego.clarityhs.com
- Check the welcome text on the right side of the log-in screen:
- TRAINING SITE welcome text:
-
- LIVE SITE welcome text:
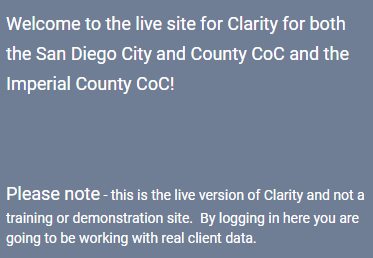
Step 3 – Reset your Password Using “Forgot Password” Link
In order to log in for the first time, you will need to reset your password. You can do that by clicking on the “Forgot Password” link, which is below the “Sign In” button on the log-in screen. 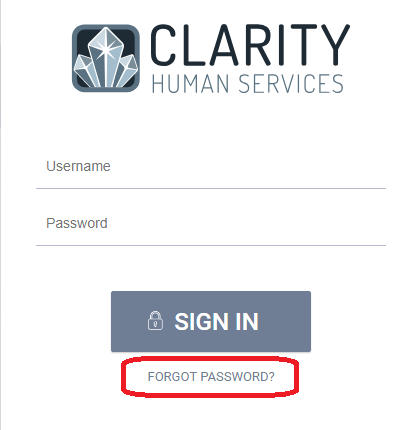
After that, you will be prompted to enter your email address and complete the CAPTCHA test, then click on the “Reset Password” button.
You should then see a notification on the log-in page that reads “Reset password email was sent”. From there, check the email address you entered before clicking “Reset Password” for an email from San Diego Clarity System (alert@notifications.clarityhumanservices.com) with the subject line “Reset Password”. Click on the “Reset Password” button in that email.
Please keep in mind that this email may not arrive immediately. If you do not see the email within 30 minutes after clicking on “Reset Password”, email support@rtfhsd.org to let the HMIS team at RTFH know.
Once you have clicked on the “Reset Password” button in the email you received, the log-in page will pop up and prompt you to create a new password. Enter a new password of your choice into both spaces (keep in mind Clarity’s password requirements when choosing your new password) and click “Save”.
If you successfully updated your password, you should see a notification “Your password has been successfully changed”. Click on the link below that notification, “Go to Login Page”, to return to the log-in page.
Step 4 – Log Into Clarity Using Your New Password and Two-Factor Authentication (2FA)
After you have successfully changed your password and returned to the log-in page, log into Clarity using the following credentials:
- Username: Your agency email address
- Password: The new password you just set
Then click on “Sign In” and you will be taken to a screen prompting you to “Set Up Two-Factor Authentication”.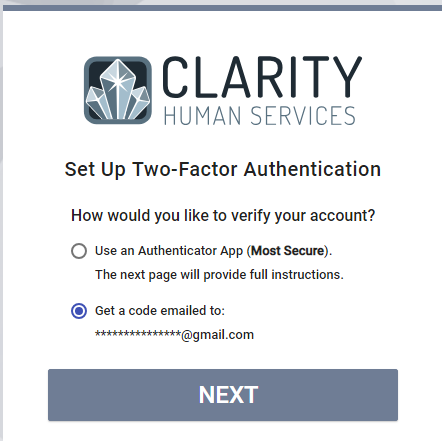
Two-factor authentication is an extra security measure that is set up in Clarity and requires a user to confirm their identify through a combination of identifying pieces of information. See this BitFocus support article for more detailed instructions on 2FA.
The simplest way to complete 2FA will be to select the second option to “Get a code emailed to [your email address]”. If you select that option and click “Next”, a code will be sent to your email address. Enter that code into the Verification Code space in the log-in screen (outlined in red below) and click on “Verify Code”.
**Note: If you are logging into a device you use on a regular basis, you can check the “Trusted Device” box (outlined in yellow and starred below) in order to enable you to skip Two-Factor Authentication on this device for 90 days.